Step-By-Step Guide For School Data Upload
To assist you with the Upload Class process, please follow the guidelines below.
Please read all information, including the Tip & Note sections below before proceeding
Loading Incoming 1st year students for the following year?
Prepare the excel file with incoming 1st year data as described in the section Data File Format below. Please pay attention to the Tips in Preparing Upload File section.
We recommend that you call the class Incoming 1st Years 2022 followed by the year, e.g. Incoming 1st Years 2022.
Follow the loading steps as normal.
Rolling over classes for the new school year?
Delete all existing classes, do this by clicking Classes → Maintain Classes and delete all classes that are changing in the coming year.
Deleting classes does not delete the students it only removes them from their old classes in preparation for the rollover which will create new classes automatically.
Any existing students on Easy Payments Plus who have now left the school, should be excluded from your data file. The upload will automatically create a class for Past Pupils and add them to that. It will also change their Type from 6th Yr. etc to Past Pupils.
Prepare the excel file with the student data, using their new year and class for the coming year as described in the section Data File Format below. Please pay attention to the Tips in Preparing Upload File.
Follow the loading steps as normal.
Loading Steps:
Login to EPP and Click into Classes → Maintain Classes → Upload Class.
Click Choose File and select the right CSV (Comma delimited) file.
You will see a preview list of Complete Entries, if you are happy to load, click Load Students.
You may see some Incomplete Entries this is student data that is missing some important fields in your file, you can export this to a CSV (Comma delimited) file, enter in missing fields and reload again following the above steps.
Data File Format:
(I) Mandatory Information
A) Student ID This is the unique student ID that will stay with the student throughout their time in school. It is extremely important that the same ID format / database is used for the following year and that any child entered onto the system in the middle of a year for example is entered on to the EPP system using their unique ID number.
If you are not sure what IDs were used in the past uploads, you can look them up in this report – Clients / Clients Details – Tick ID and generate the report.
B) Account ID This can be a family code or account code. If you do not use an Account ID please duplicate Student ID in this field.
C) Student First Name (e.g., Seán)
D) Student Surname (e.g., Kelly)
E) Year (e.g., 1st year, 2nd year, etc.)
F) Class (e.g., 1a, 1b, 1c, 2a, etc.)
G) Parent/Guardian 1 First name (e.g., Mary)
H) Parent/Guardian 1 Surname (e.g., Kelly)
I) Mobile (Operator Code PLUS number e.g., 0872111111)
(II) Optional Information
J) Parent/Guardian email
K) Student Date of birth
L) Male/Female (Student) This will default to F, unless specified otherwise.
M) Address Line 1
N) Address Line 2
O) Address Line 3
P) County (Enter in the county e.g., Dublin not 'Co Dublin')
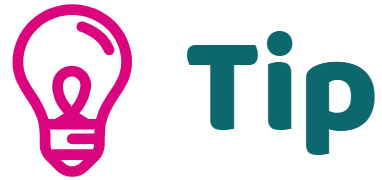
Prepare all the student data and save as an Excel file as described in the section Data File Format.
When you have completed the excel file, you will need to remove all comma’s from your file. Press CTRL and F on your keyboard. A 'Find and Replace' box should appear. Click on the Replace tab and enter in a comma (,) into the 'Find What' box. In the 'Replace With' box insert a space and then click 'Replace All'.
Make sure that Column I where you have Parents’ mobile numbers, is either in a Text format or number format with no decimal places.
Remove any extra rows in the sheet, e.g., the line at the top that displays the headings e.g., Student ID, Account ID etc.
Save the file as a CSV (Comma delimited) file.
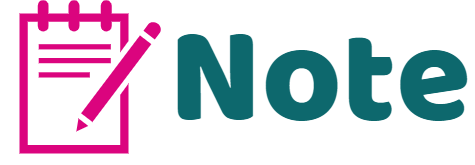
Families are linked by the parent/guardian’s mobile number, if a different mobile number is used when loading data a duplicate account will be created for this family.
If you are uploading a student who already has a sibling in the school with an EPP account, make sure that the mobile number and contact person details are the same for both the new student and existing sibling. If contact details are different, the siblings will end up in separate accounts.
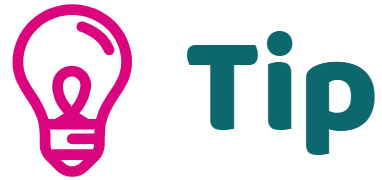
Use the attached Excel Sheet for the data format required. Upload Class Format.xlsx
Video demonstration available Here
If you do not want to use the upload facility you can manually rollover your classes. For a video demonstration of how to rollover you classes for the new school year click Here